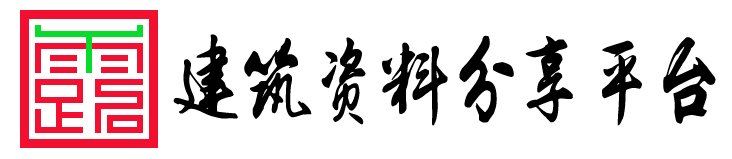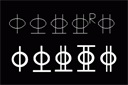用PS在图片中添加隐形文字
从网上看到一篇用PS在图片中添加隐形文字的教程,觉得挺有趣的,现在发上来和大家一起分享。
原图片:(就用网上最红的兽兽的图片吧!)
隐藏文字后的图片:按下-“CTRL+A"查看效果。
下面开始详述制作过程:
第一步:首先建一个像素尺寸为2X2的图片。如下图所示:
第二步:使用缩放工具放大图片,用油漆桶工具填充至如下图所示:
第三步:在菜单栏中选择-“编辑-mdash;定义图案-”,设置自定义图案,如下图所示:
第四步:打开我们所选用的素材图片,双击图层面板中的背景图层,把背景图层变为普通图层,得到图层0,新建一个图层1,拖动图层0至图层1上方。如下图所示:
第五步:关闭图层0,选中图层1,选择油漆桶工具,在属性栏中设置前面自定义的图案,并填充到图层1中,如下图所示:

第六步:新建文字图层,在图层上输入所要隐藏显示的文字。删格化文字图层,然后按着Ctrl键单击文字图层(PS C4中是单击图层中左侧的缩略图),载入选区,如下图所示:
第七步:打开路径面板,单击-“从选区生成工作路径-”按钮(![]() ),把选区变为路径,如下图所示:
),把选区变为路径,如下图所示:
第八步:删除文字图层,选择图层1,然后单击图层面板中的-“创建新的填充或调整图层按钮-”(![]() )选择-“反相-”,如下图所示:
)选择-“反相-”,如下图所示:
第九步:按着Ctrl键单击-“反相1-”载入选区,然后单击图层面板中的-“创建新的填充或调整图层按钮-”选择-“反相-”,得到反相2,如下图所示:
第十步:按照步骤8~9的操作重复创建多个反相图层,如下图所示,这样效果更明显。
第十一步:设置-“图层0-”的不透明度为85%,如下图所示:
第十二步:最后以JPG格式保存图片即可,使用IE浏览器打开图片,按下Ctrl+A就可看到隐藏的文字了,最张效果如下图所示: